Palworld: Upload World Save
In this article
Introduction
Palworld saves vary based on the server type in use. There are four main methods for hosting a server:
- 1
- Hosting a local co-op session
- 2
- Using SteamCMD to host a dedicated server
- 3
- Setting up a dedicated server on Windows
- 4
- Setting up a dedicated server on Linux (used by DatHost)
Transferring saves between systems can lead to a bug requiring the creation of a new character due to differences in player GUIDs generated by different systems.
Transfer Save from Dedicated Server
Transferring a save between dedicated servers is possible across different operating systems.
Prerequisites
To import your save, you need:
- players (folder with all characters)
- Levels.sav
- LevelMeta.sav

Locating Save Files
From another server provider: Use their File Manager or Filezilla to access the folder /PalServer/Pal/Saved/SaveGames/0/
From local SteamCMD hosting: Saves are in C:\Program Files (x86)\Steam\steamapps\common\PalServer\Pal\Saved\SaveGames\0
From a Linux/Windows dedicated server: Locate the folder /PalServer/Pal/Saved/SaveGames/0/ on your server.
Uploading Save to DatHost
- 1
- Ensure your DatHost server has been started and connected at least once to create an initial save file.
- 2
- Stop the server.
- 3
- Navigate to /Saved/SaveGames/0 and open the last folder, often named with random characters.
-
If multiple folders exist, determine the active one using GameUserSettings.ini and the DedicatedServerName= entry. - 4
- Replace the existing files with your saved files by dragging and dropping them into the folder.
- 5
- Start the server and connect!
-
If prompted to create a new character, adjust the "Character File System" settings from Epic to Steam (or vice versa) under the Settings page and try again: 
Transfer Save from Co-op
Transferring a co-op save to a dedicated server requires an external tool, such as palworld-host-save-fix by xNul, since the game does not support transfers natively.
- 1
-
Launch Palworld and select "Start Game".
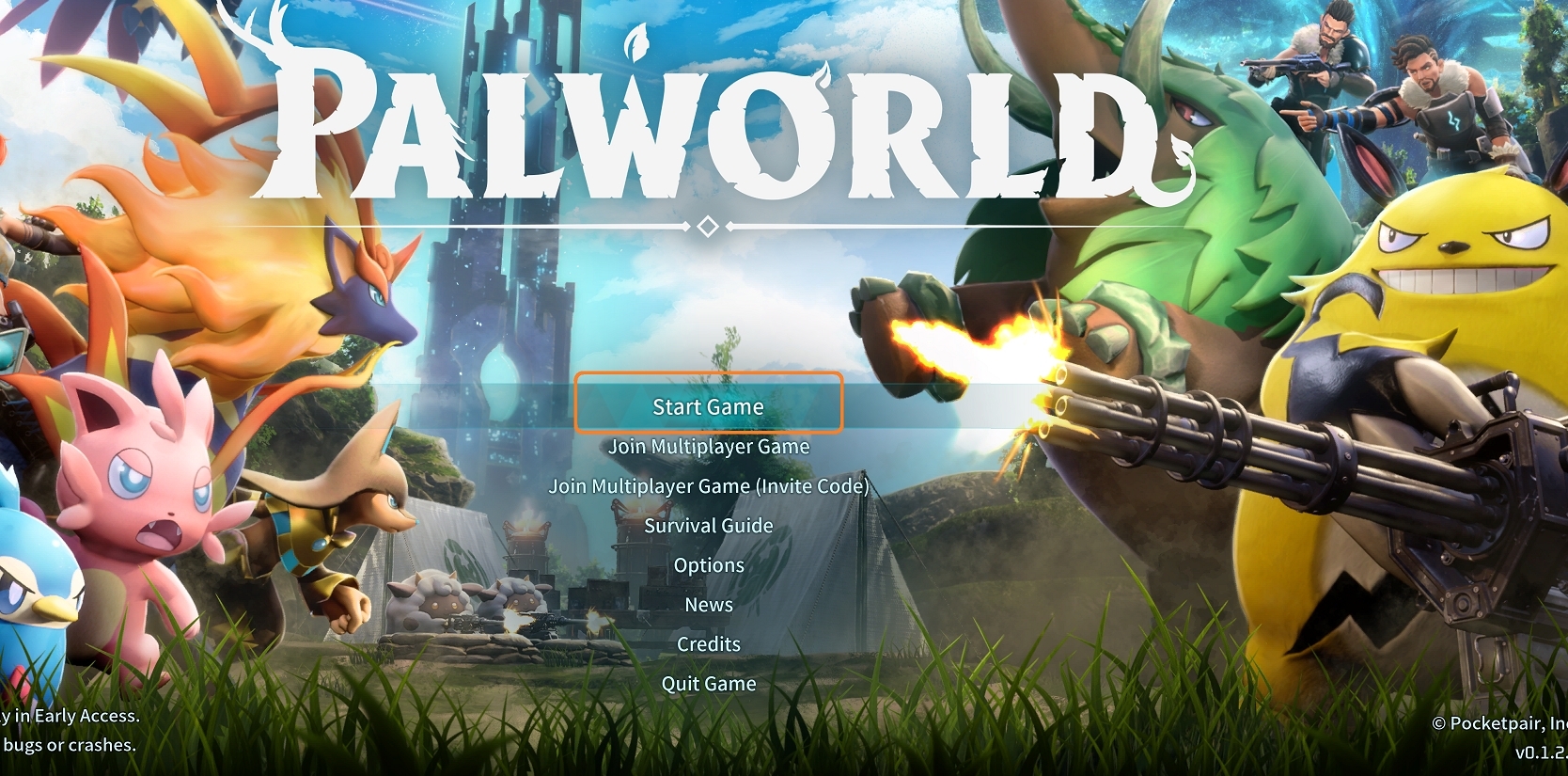
- 2
-
Select the world you want to transfer to DatHost and click the folder icon in the bottom left to locate the world files.
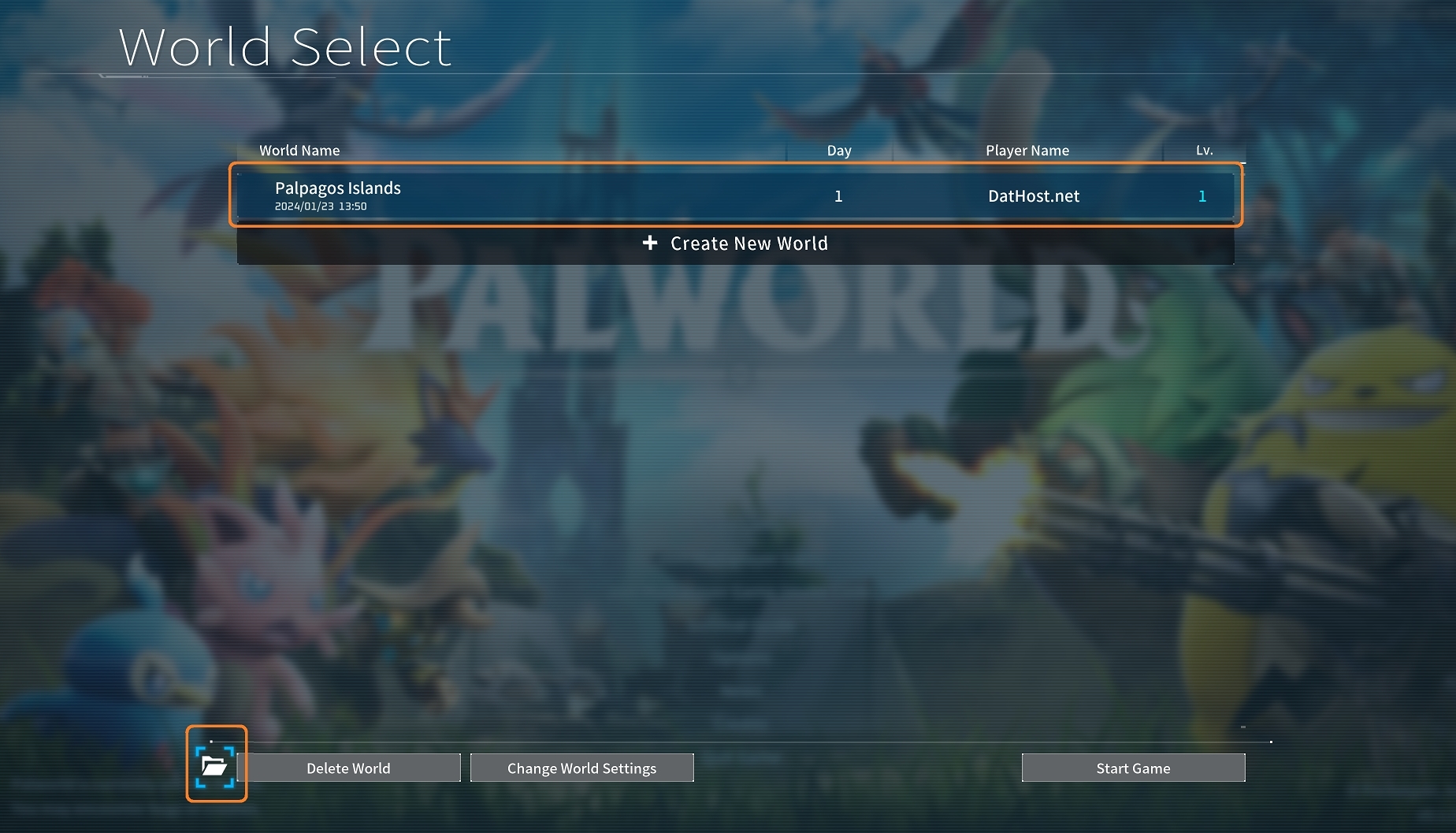
- 3
-
This is your save files – keep this folder open throughout the guide.
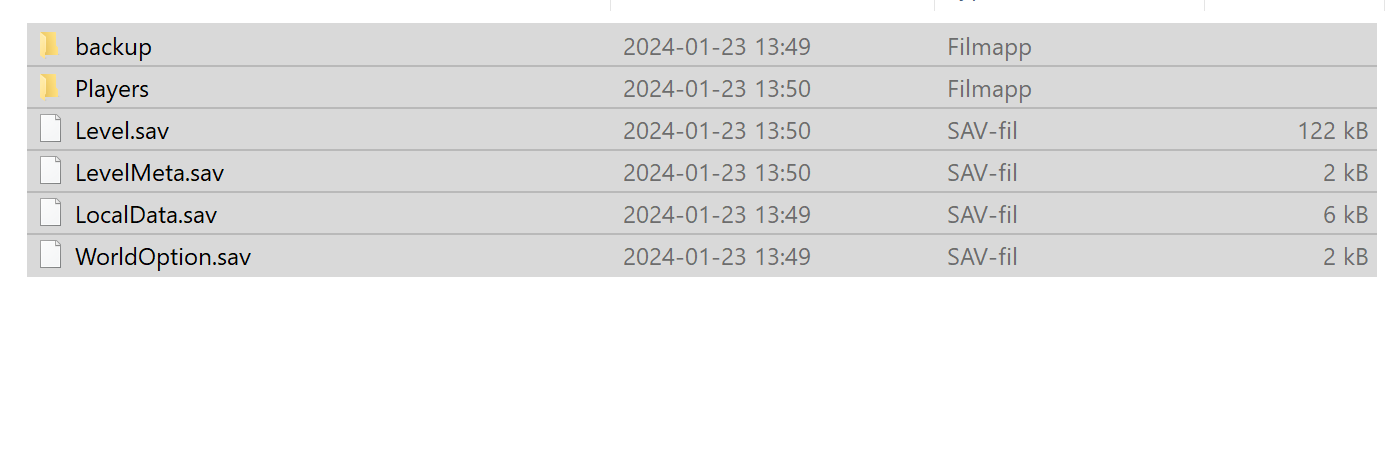
- 4
- Go to your DatHost Control Panel, stop your Palworld server, and click "Edit."
- 5
-
In the File Manager (left menu), go to
/Saved/SaveGames/0and open the last folder, usually named with random characters. - 6
- Delete the contents of this folder.
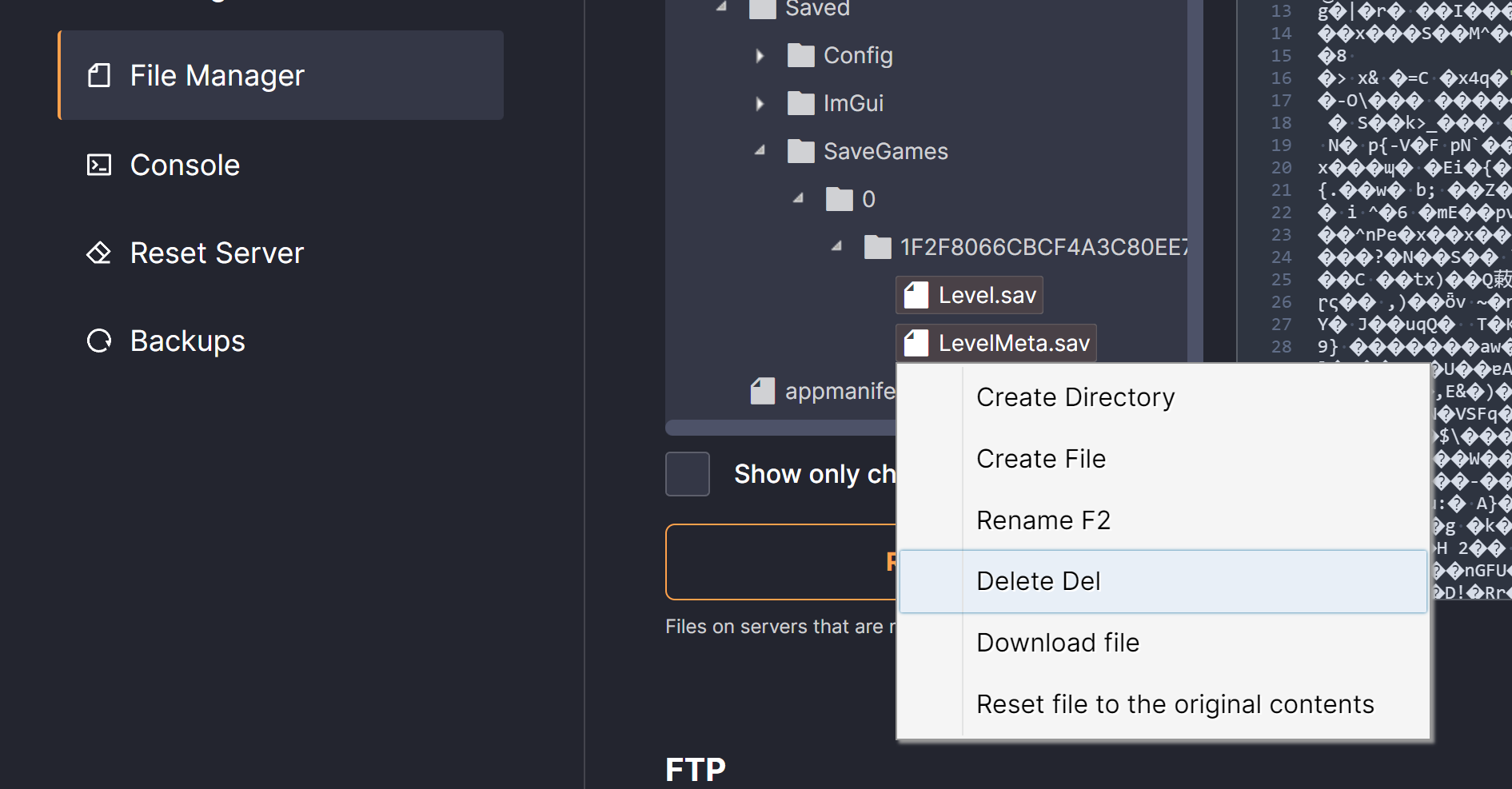
- 7
-
Upload your world files located in step 3 (excluding the WorldOption.sav file) to this now empty directory.
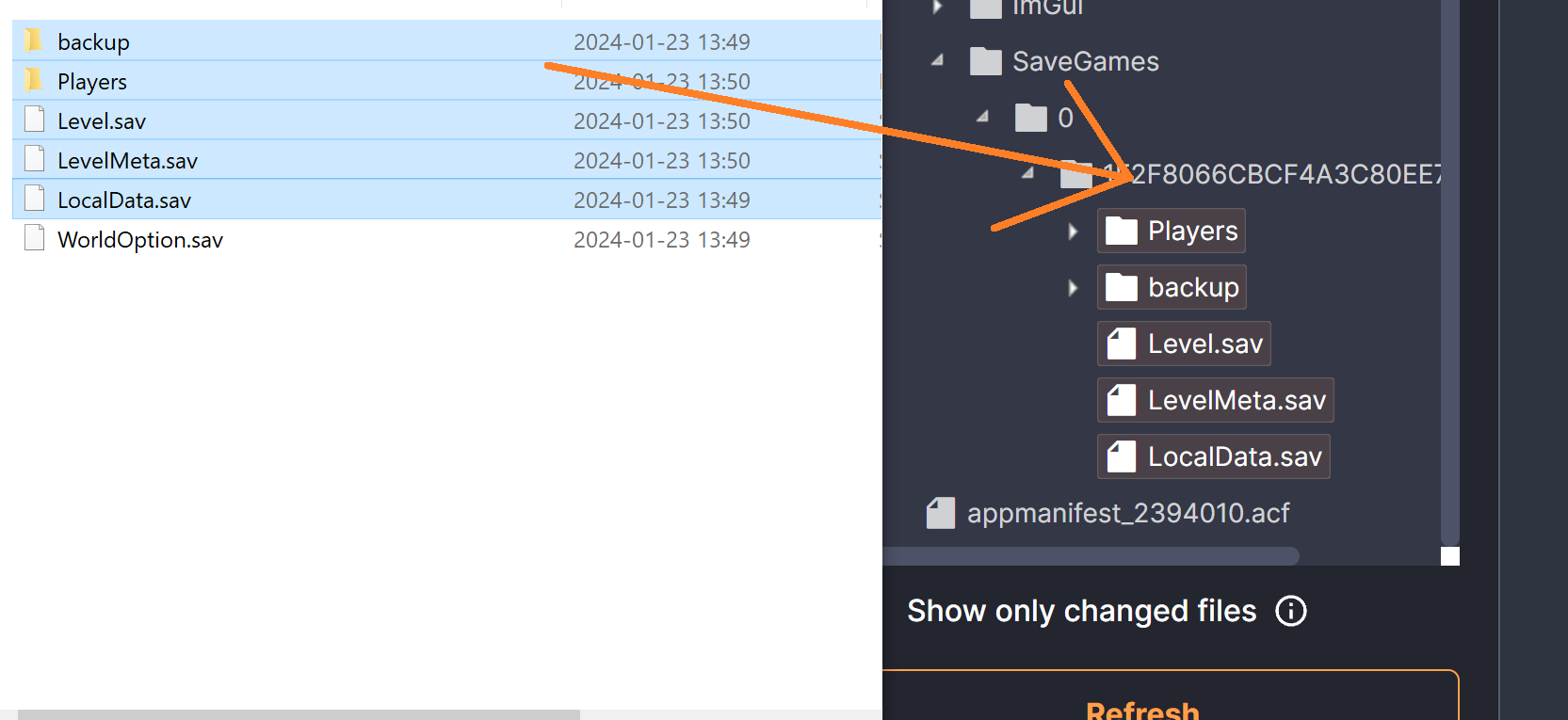
- 8
-
Follow instructions for character transfer here: xNul's palworld-host-save-fix @ GitHub
Note: As of February 7, 2024, using external tools is the only method for properly transferring co-op saves. We acknowledge the complexity and time consumption of this process. Unfortunately, until Pocketpair introduces improved save migration support, this workaround remains the only option.
