ARK: Connect to Server
The recommended option to connect to your server is by adding it to Steam favorites.
In this article
Adding your ARK server to Steam Favorites
- 1
-
Copy the IP address found in your DatHost Control Panel.

- 2
-
Open Steam. Then go to View -> Servers in the menu found in the top left corner.

- 3
- Click on Favorites and then Add a Server.
- 4
-
Enter your server's IP address and click Add This Address to Favorites.

- 5
-
Click Refresh and your server should appear. You can double-click the server or click the Connect button to join the server. If your server is password-protected, enter the server’s password.
- 6
- If you had ARK opened, tab into the game. If not, the game will launch and automatically connect you to your server. You're in!
Connect using Epic Games - Direct Connect
- 1
-
Go to your Control Panel at DatHost and click Edit on your ARK Server.
Click the Settings tab found in the left menu, and search for "Crossplay".
Then, enable Epic Games Crossplay, save and reboot the server.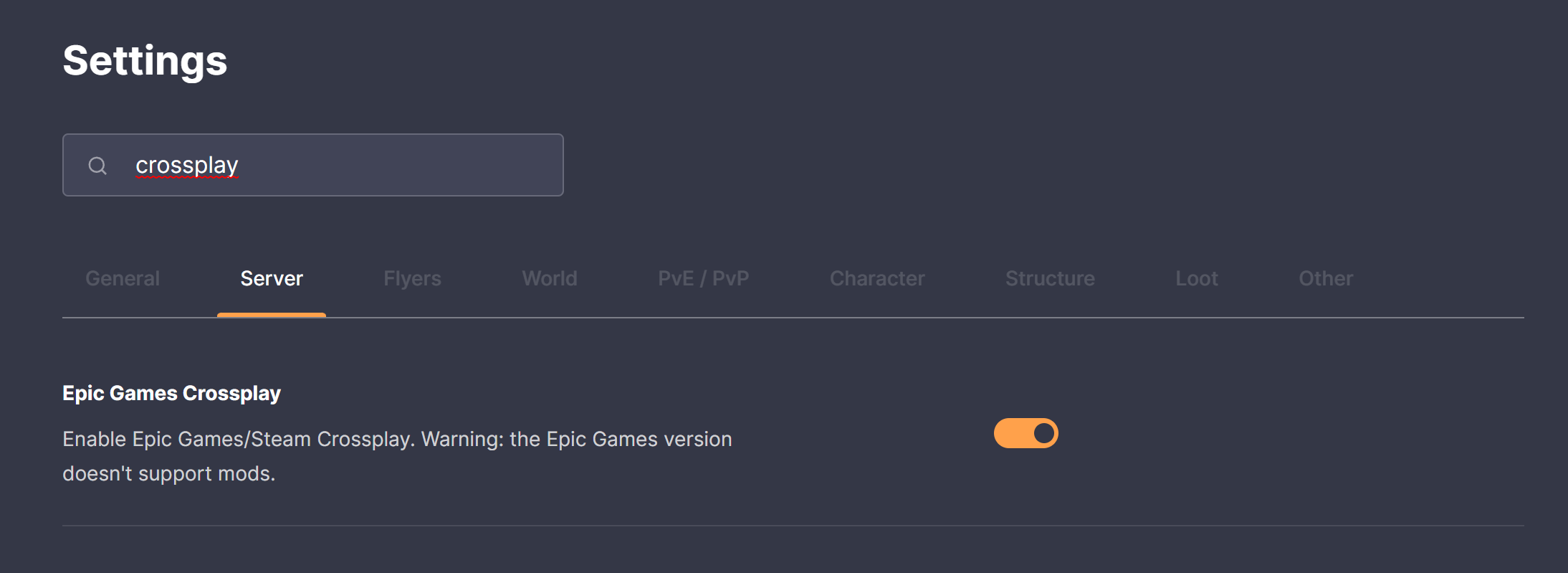
- 2
-
Copy the Epic Games IP address found in your DatHost Control Panel.
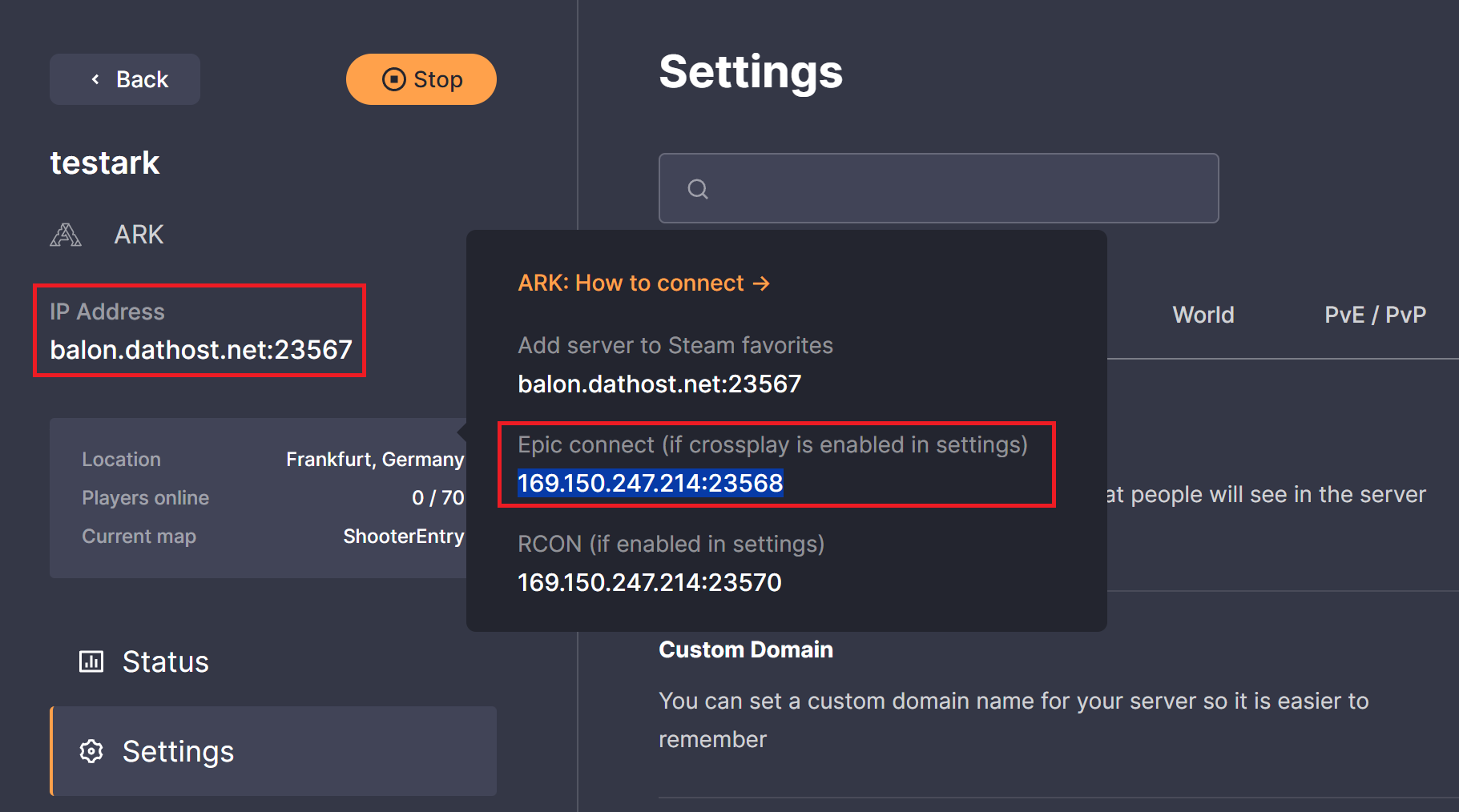
- 3
- Start your ARK game and join a single-player game.
- 4
- Click TAB to open the in-game console.
- 5
-
Type
open IP:Portand press Enter. For instance:open 169.150.247.214:23568 - 6
- Now, you should be connected to the server!
Connect using Epic Games - Launcher
- 1
- Launch ARK through Epic Games and then click Join ARK once booted.
- 2
- In the bottom of the Session List, change the Session Filter to "Unofficial"
- 3
-
Now, in the top-right corner, at "Name Filter" search for the server name found in the ARK server control panel.
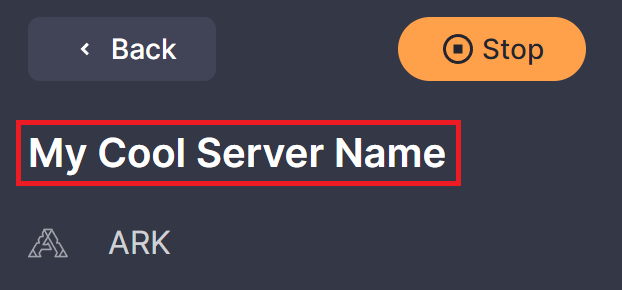
- 4
- Finally, select the server and click Join to connect. Enjoy!


